Ten artykuł jest uzupełnieniem wcześniejszych tekstów poświęconych tworzeniu persony i działaniom z odbiorcami w Google Analytics. Jeśli jeszcze ich nie znasz, to zajrzyj i przeczytaj: Dlaczego moi odbiorcy to wielkie Persony? oraz Jak stworzyć swojego bohatera (w czym pomoże Analytics).
Przykłady konfiguracji zostały opracowane dla Universal Analytics.
Jak już wiesz, do zrozumienia swoich odbiorców oraz do sprawdzania swoich wyobrażeń dotyczących ich działań w Twojej witrynie, przydatne są segmenty. Czytając ten artykuł uporządkujesz sobie informacje na ich temat i poznasz segmenty, które na pewno Ci się przydadzą, a może również zainspirują do dalszej „twórczości”. Jeśli szukasz już konkretnych rozwiązań, wejdź bezpośrednio do interesującej Cię części.
Co to są segmenty
Zacznijmy od początku. Dokumentacja Google podaje, że
„Segment jest podzbiorem danych Analytics. Mogą to być np. użytkownicy z danego kraju lub miasta wydzieleni z całego zbioru Twoich użytkowników albo użytkownicy, którzy kupili określone produkty lub odwiedzili konkretną stronę w witrynie.”
W praktyce oznacza to, że określasz cechy, jakimi ma się charakteryzować interesująca Cię grupa odbiorców, i ze wszystkich danych zebranych w jednym widoku Analyticsa wybierane są te spełniające podane warunki. Możesz sobie to też wyobrazić jako rodzaj sita z otworami o określonym kształcie. Do przygotowanego naczynia-segmentu wpadną tylko te, które przejdą przez wybrane przez Ciebie sito.
Uwaga: w tym artykule omawiam tylko segmenty użytkowników. Jeśli interesują Cię segmenty konwersji, to zapraszam do dokumentacji Google (link pod artykułem).
Limity segmentów
Jak wszystko, również segmentów można stworzyć ograniczoną liczbę. Na szczęście limity są wysokie, więc nie musisz się nimi zbyt szybko martwić. Zależą one jednak od tego, w jaki sposób „dzielisz” się segmentami, dlatego o nich wspomnę.
Jeśli segmenty są ustawione jako dostępne dla jednego użytkownika na każdym widoku danych Universal Analytics, to może być ich 1000. (Dostępność segmentu: Mogę zastosować / edytować segment w każdym widoku danych.)
Jeśli segmenty są dostępne tylko dla jednego użytkownika tylko w jednym widoku danych, to może być ich maksymalnie 100. (Dostępność segmentu: Mogę zastosować / edytować segment w tym widoku danych.)
Jeśli segmenty są dostępne dla wszystkich użytkowników w tylko w jednym widoku danych, to może być ich maksymalnie 100. (Dostępność segmentu: Współpracownicy i ja możemy zastosować / edytować segment w tym widoku danych.)
Maksymalny zakres dat dla segmentów opartych na użytkownikach (czyli wszystkie omawiane tutaj) to 93 dni. Jeśli wybierzesz dłuższy okres, to zostanie on automatycznie skrócony do 93 dni.
Pamiętaj również, że segmentów nie zastosujesz w raportach związanych z kosztami Ads ani w raportach ścieżek wielokanałowych. Do tych drugich przydadzą Ci się segmenty konwersji (link pod artykułem).
Do czego używamy segmentów
Skoro już wiesz, czym są i ile możesz ich stworzyć, to warto jeszcze wiedzieć, do czego posłużą. Segmenty jako podzbiory służą do porównywania danych względem innych części zbioru danych lub całości. W praktyce wygląda to tak, że wchodzisz do raportu, na przykład Zachowanie > Zawartość witryny > Wszystkie strony, i do segmentu Wszyscy użytkownicy, który pokazywany jest domyślnie, dodajesz na przykład Użytkownicy zalogowani. Raport się aktualizuje i pokazuje Ci dane dotyczące obu grup odbiorców, a Ty widzisz, jak aktywni byli zalogowani użytkownicy i czy dokonali wielu konwersji i jakiego rodzaju. Widzisz, które strony były przez nich wyświetlane najczęściej, jak długo trwały sesje i czy współczynnik odrzuceń jest na zadowalającym poziomie.
W jednym raporcie możesz użyć do czterech segmentów, a kiedy przejdziesz do kolejnego raportu, segmenty pozostaną z Tobą. Nie znikną, dopóki ich osobiście nie wyłączysz lub nie wyjdziesz z Analyticsa.
Segmenty, które Ci się przydadzą
Przejdźmy teraz do przykładów. Poniżej znajdziesz konfigurację i opisy zastosowania pięciu segmentów, które Ci się przydadzą.
1. Segment persony
Jeśli już masz swoją personę (lub kilka), to stwórz jej „analyticsowy obraz”. Ja skorzystam z persony o imieniu Daan, która powstała w artykule Jak stworzyć swojego bohatera (w czym pomoże Analytics) dla Moniki, nauczycielki języka norweskiego. Zacznijmy od tego, jak „przetłumaczyć” dane z persony na konfigurację segmentu.
Wiek: 30 => Dane demograficzne > Wiek 24-34
Płeć: mężczyzna => Dane demograficzne > Płeć Male
Lokalizacja: Rotterdam (Holandia) => Dane demograficzne > Lokalizacja Netherlands (można też miasto Rotterdam)
Język: angielski => Dane demograficzne > Język zawiera en
Zawód: architekt
Dochód: 75 000 EUR / rok
Zainteresowania: współczesna architektura, turystyka górska
Wartości: otwartość na różnorodność kulturową, swoboda podróżowania

Jak stworzyć taki segment?
Wejdź do Administracja > (prawa kolumna) Widok > Segmenty > + NOWY SEGMENT
Z kolumny rodzajów warunków po lewej wybierz Dane demograficzne i w środkowej części zaznacz wszystkie warunki, czyli wiek, płeć, język, lokalizacja.
W prawej kolumnie zobaczysz podsumowanie wszystkich wybranych warunków. Jest ono szczególnie przydatne, kiedy wybierasz je z różnych kategorii, np. Demografia i Zachowanie, i nie wszystkie wybrane elementy możesz zobaczyć jednocześnie.
Nazwij segment i zapisz go.
„Analyticsowy obraz” Daana jest gotowy do użycia!
Możesz sprawdzać, czy „Daan” się pojawia w raportach, czy używa częściej urządzeń mobilnych czy woli desktop, jakie strony wyświetla i jak często wraca.
Czy w Twoich raportach jest wiele osób odpowiadających Twojej personie?
2. Segment użytkowników z mediów społecznościowych
Oczywiście nie musisz ograniczać się do mediów społecznościowych. W ten sposób możesz również skonfigurować segment użytkowników wchodzących z innych źródeł, na przykład z mediów branżowych lub z płatnej reklamy (medium „cpc”).

Wejdź do Administracja > (prawa kolumna) Widok > Segmenty > + NOWY SEGMENT
Z kolumny rodzajów warunków po lewej wybierz Zaawansowane > Warunki i w środkowej części zaznacz Filtr - Sesje – Uwzględnij. Następnie wybierz Źródło – zawiera – facebook i kliknij na przycisk „LUB” po prawej. W kolejnym rzędzie wpisz nazwę kolejnego medium społecznościowego. Dodawaj rzędy tak długo, jak długo będziesz dopisywać po jednym źródle.
Uwaga: Nazwy źródeł wpisujemy małymi literami, ponieważ źródło jest brane z adresu URL, zatem będzie facebook, linkedin i tiktok, a nie Facebook, LinkedIn i TikTok. Poza tym Analytics będzie podpowiadał nazwy źródeł na podstawie już zebranych danych, ale nie musisz wpisywać osobno m.facebook.com, l.facebook.com i lm.facebook.com. Dzięki temu, że warunek jest ustawiony jako „źródło zawiera” wystarczy tylko jeden charakterystyczny fragment adresu, żeby Analytics wyłapał je wszystkie. Dlatego „facebook”.
Oczywiście możesz też stworzyć osobne segment na każde z tych źródeł i porównywać je między sobą.
Nazwij segment i zapisz go.
Gotowe!
Używając tego segmentu, możesz sprawdzić, jaki wpływ na ruch w Twojej witrynie mają działania w mediach społecznościowych. Pamiętaj jednak, że nie ma w nich ruchu z Messengera ani innych komunikatorów. Jeśli ktoś się podzielił linkiem do Twojej www w wiadomości prywatnej, to wpadnie ona jako wejście bezpośrednie (direct / none).
3. Segment wykluczający spam
Czasem w raportach pojawiają się adresy stron, które nie istnieją w Twojej witrynie? A do tego powodują skok w ruchu? To właśnie spam wywołany działaniem botów. Oto co robimy z już zarejestrowanym wśród danych spamem.
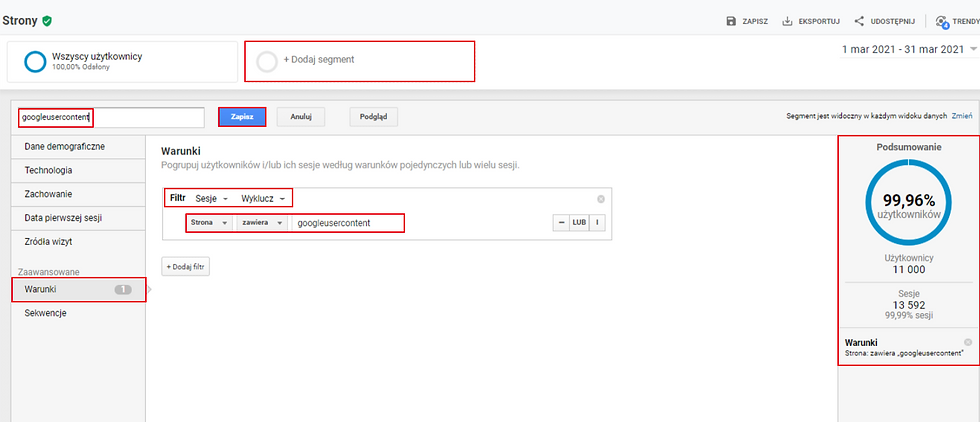
Tym razem wejdziemy inaczej, bo bezpośrednio z raportu.
Wejdź do raportu Zachowanie > Zawartość witryny > Wszystkie strony. Kliknij +Dodaj segment > Kliknij +NOWY SEGMENT i wybierz Zaawansowane > Warunki.
W ustawieniach filtra zmień „Uwzględnij” na „Wyklucz”, a następnie kliknij w przycisk z napisem „Akcja zdarzenia”, a gdy rozwinie się lista, to znajdź na niej „Strona” (nie „Strona docelowa wyszukiwania” ani „Strona wyjścia”. Strona wejścia” jest wykluczona 😉). Do pustego okienka wklej fragment spamującego adresu z Twoich raportów, np. googleusercontent, jak w moim przykładzie.
Jako bonus masz w prawej kolumnie informację o tym, jaki procent danych z tego raportu obejmuje tworzony właśnie segment 😊
Nazwij segment i zapisz go. Kiedy wrócisz do tabeli z listą segmentów, kliknij „Zastosuj”. Wtedy automatycznie wrócisz do raportu z włączonymi segmentami Wszyscy użytkownicy i tym spamerskim. Możesz wyłączyć pierwszy segment, żeby patrzeć tylko na prawidłowe dane. Wyłączamy, klikając na strzałkę w dół w prawym górnym rogu segmentu.

Oczywiście, spam należy wykluczyć w ogóle z ruchu, ale ten segment przyda Ci się do wyświetlenia i analizy już zebranych danych. Dzięki niemu możesz pracować bez głowienia się, jak bardzo spamerski ruch zaburzył Ci raporty.
4. Segment użytkowników zalogowanych
Do stworzenia tego segmentu musisz najpierw dać znać Analyticsowi, co zrobili użytkownicy, żeby można było ich uznać za zalogowanych. Do tego przyda się stworzenie celu. Niech to będzie na przykład kliknięcie w „Zaloguj”. (Jeśli nie wiesz, jak stworzyć cel śledzący takie zdarzenie, odezwij się, chętnie pomogę – kontakt znajdziesz tu).
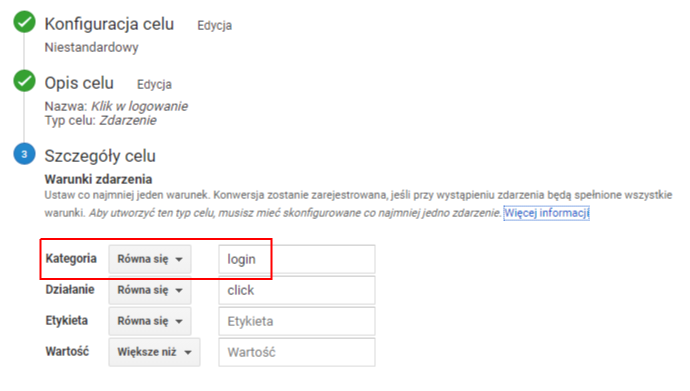
Na powyższej ilustracji widzisz ustawienia celu typu zdarzenie rejestrującego kliknięcie w przycisk "Log in". Wyróżniłam nazwę kategorii tego zdarzenia. Żaden inny cel w moim Analyticsie nie ma kategorii o takiej nazwie, więc mogę ją wykorzystać jako unikalną cechę. Zobacz, co z tym teraz zrobię.

Wchodzę do Administracja > (prawa kolumna) Widok > Segmenty > + NOWY SEGMENT
Z kolumny rodzajów warunków po lewej wybieram Zaawansowane > Warunki i w środkowej części zaznacz Filtr - Sesje – Uwzględnij > z rozwijanej listy wybieram unikalną część swojego zdarzenia (w moim przykładzie to Kategoria zdarzenia) i wpisuję w okienku tekst, który ona zawiera (u mnie: login).
Nazywam segment i zapisuję.
Hurra!
Pamiętaj, że możesz też zrobić przeciwny segment uwzględniający tylko niezalogowanych użytkowników. Wystarczy, że w konfiguracji warunków zamiast „Uwzględnij” wybierzesz „Wyklucz”.
No, to teraz można zobaczyć, jaka jest liczba tych logujących się użytkowników, jakie strony odwiedzają, ile to trwa i czy konwertują (czyli realizują stworzone przez Ciebie cele).
Pamiętaj: W taki sam sposób możesz stworzyć segment osób, które zrealizowały inne zdarzenie istotne dla Twoich analiz, jak obejrzenie filmu czy wysłanie formularza. Wystarczy, że w raportach Analytics znajdą się dane z unikalną kategorią lub działaniem tego zdarzenia.
5. Segment czytelników bloga do sprawdzania konwersji
Monika, oprócz stron sprzedażowych poszczególnych kursów, prowadzi również blog na temat nauki języka norweskiego, na którym umieszcza artykuły z wartościowymi informacjami dla swoich (potencjalnych) uczniów. Dzielenie się wiedzą sprawia jej frajdę, ale wiadomo, że żyje z uczenia za pieniądze, więc jest ciekawa, ile osób wchodzących do jej witryny przez bloga zagląda również na strony z kursami i jak bardzo się w nie angażują (czas sesji, strony wyjścia). Jeśli u Ciebie sytuacja jest podobna, to ten segment będzie dla Ciebie istotną pomocą.

Wejdź do Administracja > (prawa kolumna) Widok > Segmenty > + NOWY SEGMENT
Z kolumny rodzajów warunków po lewej wybierz Zaawansowane > Warunki i w środkowej części zaznacz Filtr - Sesje – Uwzględnij. Następnie wybierz Strona wejścia – zawiera – tu wpisz stały element adresu swoich artykułów na blogu, np. post. Zwróć uwagę, że w chwili wpisywania tego słowa, Analytics podpowie Ci pełne adresy, które je zawierają. To tylko oznacza, że w ostatnim czasie Analytics zebrał dane z tych stron i utwierdzi Cię w przekonaniu, że wpisujesz poprawne słowo bez litreówek (sic!).
Monika używa tego segmentu i zauważyła, że o ile artykuły cieszą się sporym powodzeniem, to ich czytelnicy nie przechodzą na strony kursu. „A może oni nie wiedzą o tym, jak tam przejść?” pomyślała w pewnej chwili i postanowiła wbudować w strony bloga przyciski przekierowujące bezpośrednio do oferty kursów. A co Ty możesz udoskonalić na swojej www? 😊
6. Segment porzuconych koszyków z raportów e-commerce
Ten segment lubią szczególnie właściciele sklepów, ponieważ jest podstawą do stworzenia listy odbiorców do kampanii remarketingowej. Tworzy się go w bardzo łatwy sposób, bezpośrednio w raporcie e-commerce.

Wejdź do Konwersje > E-commerce > Zachowania zakupowe
Kliknij na kafelek "Porzucenia koszyka" pod kolumną "Sesje z pełnym koszykiem". Utwórz nowy segment. Możesz użyć domyślnej nazwy "Porzucenia koszyka" lub nadać swoją, zaznacz, czy segment ma być dostępny tylko w bieżącym widoku danych czy w całej usłudze Analytics i kliknij "Utwórz segment".
Monika obserwuje uważnie, czy jej potencjalni uczniowie nie opuszczają koszyka za często, bo to mogłoby oznaczać, że na etapie składania zamówienia coś jest dla nich niejasne lub po prostu nie działa. Rozważa też, czy nie rozpocząć prowadzenia płatnych kampanii w Google Ads, a wtedy segment porzuceń koszyków może jej się przydać jako podstawa do stworzenia listy odbiorców.
Jeśli nie wiesz, czym jest remarketing, to przeczytaj o nim w artykule Co to jest remarketing, jak go włączyć i jak korzystać, czyli tag dla ludzi o mocnych nerwach. Jeśli interesują Cię listy remarketingowe i ich tworzenie, zajrzyj tu: Listy remarketingowe – wszystko, co chcesz o nich wiedzieć, ale boisz się zapytać. Znajdziesz tam informacje oraz instrukcje tworzenia różnych rodzajów list.
Na koniec jeszcze garść praktycznych informacji o tym, co można zrobić z segmentami.
1. Porównywanie danych w raportach
Z segmentów korzystamy w większości raportów Universal Analytics. Wystarczy kliknąć w górnej części raportu na +Dodaj segment, żeby otworzyła się tabela z listą już dostępnych i opcją tworzenia nowych segmentów.
Pamiętaj, że możesz użyć maksymalnie czterech segmentów jednocześnie.
Każdy segment dostaje swój kolor na grafie i dzięki niemu nie pogubisz się, patrząc na przechodzące przez siebie łamane.
Segmenty przechodzą z Tobą do kolejnych raportów, dopóki ich nie wyłączysz (strzałka w dół > Usuń) lub nie wyjdziesz z Analytics.
2. Udostępnianie segmentów
Możesz udostępniać segmenty innym osobom. Wejdź do Administracja > Widok > Segmenty. Kliknij w trzy kropki na prawo od wybranego segmentu i wybierz „Udostępnij”. Wtedy pojawi się okienko z linkiem do skopiowania. Wysyłasz link do kogo chcesz mailem lub przez dowolny komunikator.
Uwaga: W ten sposób udostępniasz tylko konfigurację segmentu, a nie dane ze swojego Analyticsa 😊
3. Dostępność segmentów na koncie
W czasie edycji segmentu możesz wybrać jego dostępność na koncie. Opcje są trzy:
Mogę zastosować / edytować segment w każdym widoku danych (a więc także w innych usługach Analytics Twojego konta Google).
Mogę zastosować / edytować segment w tym widoku danych.
Współpracownicy i ja możemy zastosować / edytować segment w tym widoku danych.
Dostępność możesz zmieniać wielokrotnie.
4. Edycja segmentów
Wchodząc przez Administracje lub przez raporty, możesz edytować każde ustawienie segmentu. Można je również kopiować, dzięki czemu łatwiej jest zmieniać jeden element złożonego warunku w kolejnym, podobnym segmencie.
O czym warto pamiętać? Nadawaj segmentom nazwy, które będą dla Ciebie czytelne. To zawsze się przydaje.
Ponadto
Te wszystkie możliwości dotyczące Universal Analytics oraz GA4 omawiamy i ćwiczymy podczas kursu Google Analytics od podstaw – jeśli chcesz dowiedzieć się więcej lub zapisać, przejdź tu. Znajdziesz je również zilustrowane w raportowych Tips & Tricks, do których mają dostęp wszyscy subskrybenci newslettera Strefy Analityki (zapis w stopce strony). Zapraszam!
Artykuły dodatkowe (kliknij, żeby przejść):
Google: Segmenty - informacje
Baza wiedzy: Dlaczego moi odbiorcy to wielkie Persony?
Wideotutorial (youtube.com, kanał Owwwla - Google Analytics od podstaw):
Jeśli masz pytania lub tematy, których tu nie poruszyłam, a szczególnie Cię interesują, napisz do mnie, chętnie pomogę.
Owwwla


Comentarios